Gambaran Umum Instalasi Ubuntu Server 24 dan ClamAV
Di era digital yang terus berkembang, keamanan dan stabilitas server menjadi prioritas utama bagi banyak organisasi. Pada tahun 2024, Ubuntu Server versi 24 muncul sebagai salah satu pilihan terbaik bagi para profesional IT yang mencari sistem operasi server yang handal dan mudah digunakan. Ubuntu Server telah lama dikenal dengan performanya yang kuat, fleksibilitas dalam konfigurasi, serta komunitas pengguna yang luas, yang menjadikannya solusi ideal untuk berbagai kebutuhan server, mulai dari hosting web hingga penyimpanan data dan manajemen aplikasi.Pemilihan Ubuntu Server 24 di tahun 2024 tidak hanya didasarkan pada kemampuannya untuk mendukung berbagai aplikasi dan layanan, tetapi juga pada fitur keamanan yang terus diperbarui untuk menghadapi ancaman siber yang semakin kompleks. Dalam dunia yang semakin terhubung ini, ancaman terhadap keamanan data dan sistem menjadi salah satu isu paling krusial. Oleh karena itu, memiliki perangkat lunak anti-malware yang handal, seperti ClamAV, merupakan langkah penting untuk melindungi server dari serangan yang berpotensi merusak.
ClamAV adalah solusi open-source yang banyak digunakan untuk mendeteksi malware, trojan, dan berbagai ancaman lainnya pada sistem berbasis Linux. Dengan kemampuannya yang luas dan komunitas pengembang yang aktif, ClamAV menjadi pilihan populer di kalangan pengguna Linux, termasuk mereka yang menggunakan Ubuntu Server. Kombinasi antara Ubuntu Server 24 dan ClamAV memberikan lapisan perlindungan tambahan yang sangat dibutuhkan oleh server Anda.
Artikel ini akan membahas secara rinci langkah-langkah instalasi Ubuntu Server 24, mulai dari persiapan awal hingga pemasangan ClamAV sebagai solusi anti-malware. Panduan ini dirancang untuk membantu Anda melalui setiap tahap proses, bahkan jika Anda baru pertama kali mengelola server Linux. Dengan mengikuti langkah-langkah yang dijelaskan, Anda akan memiliki server yang tidak hanya berfungsi optimal, tetapi juga terlindungi dari ancaman-ancaman digital yang terus berkembang.
Melalui panduan ini, diharapkan Anda dapat memahami betapa pentingnya memilih sistem operasi yang tepat dan mengintegrasikan alat keamanan yang sesuai. Mari kita mulai perjalanan ini dengan memahami persiapan yang diperlukan untuk instalasi Ubuntu Server 24.
Persiapan Sebelum Instalasi
Sebelum memulai proses instalasi Ubuntu Server versi 24, ada beberapa langkah persiapan yang perlu Anda lakukan. Tahap persiapan ini penting untuk memastikan instalasi berjalan lancar dan server dapat beroperasi dengan optimal setelahnya.Memeriksa Persyaratan Sistem
Langkah pertama adalah memastikan server Anda memenuhi persyaratan sistem minimum untuk Ubuntu Server versi 24. Meskipun Ubuntu dikenal sebagai sistem operasi yang ringan, tetap penting untuk memastikan server Anda memiliki spesifikasi yang cukup. Berikut ini adalah persyaratan minimum yang direkomendasikan:
- Prosesor: 1 GHz atau lebih cepat, mendukung arsitektur 64-bit.
- RAM: Minimal 1024 MB, namun disarankan 2 GB atau lebih untuk kinerja yang lebih baik.
- Ruang Penyimpanan: Minimal 5 GB untuk instalasi dasar, tetapi lebih banyak ruang diperlukan jika Anda menginstal perangkat lunak tambahan.
- Koneksi Internet: Dibutuhkan untuk mengunduh pembaruan dan paket perangkat lunak selama instalasi.
Jika server Anda memenuhi atau melebihi persyaratan ini, Anda dapat melanjutkan ke langkah berikutnya.
Menyiapkan Media Instalasi
Setelah memastikan spesifikasi server, langkah selanjutnya adalah menyiapkan media instalasi. Anda bisa memilih untuk menggunakan USB flash drive atau CD/DVD sebagai media instalasi, tergantung pada apa yang tersedia dan lebih nyaman bagi Anda.- Mengunduh ISO Ubuntu Server 24: Kunjungi situs resmi Ubuntu dan unduh file ISO terbaru untuk Ubuntu Server 24. Pastikan Anda mengunduh versi yang tepat sesuai dengan arsitektur prosesor server Anda (biasanya 64-bit).
Admin penulis sendiri mengunduh file ISO Ubuntu Server dari daftar server mirror Indonesia yang menyediakan file ISO Ubuntu. Link tautan yang berisi daftar server mirror dapat diakses pada url https://launchpad.net/ubuntu/+cdmirrors
Lalu pilih PT Awan Media Semesta , dan pilih Ubuntu 24.04.1-live-server-amd64.iso, lihat gambar capture dibawah yang diberi kotak merah.
Admin penulis sendiri mengunduh file ISO Ubuntu Server dari daftar server mirror Indonesia yang menyediakan file ISO Ubuntu. Link tautan yang berisi daftar server mirror dapat diakses pada url https://launchpad.net/ubuntu/+cdmirrors
 |
| Daftar server mirror Indonesia |
Lalu pilih PT Awan Media Semesta , dan pilih Ubuntu 24.04.1-live-server-amd64.iso, lihat gambar capture dibawah yang diberi kotak merah.
 |
| Download Ubuntu Server versi 24 dari server mirror |
- Membuat USB Bootable: Jika Anda menggunakan USB flash drive, Anda perlu membuat USB bootable menggunakan software seperti Rufus (untuk Windows) atau balenaEtcher (untuk Windows, macOS, dan Linux). Caranya cukup mudah:
1. Masukkan USB flash drive ke komputer Anda.
2. Buka Rufus atau balenaEtcher, pilih file ISO Ubuntu yang telah diunduh, dan pilih USB drive sebagai target.
3. Klik 'Start' atau 'Flash' untuk memulai proses pembuatan USB bootable.
Pada skenario instalasi yang admin penulis lakukan ini ialah melakukan instalasi di host server baru, sehingga tidak perlu melakukan kegiatan backup data.
Dengan persiapan yang matang, Anda akan siap untuk melanjutkan ke tahap instalasi Ubuntu Server 24. Langkah-langkah yang telah Anda lakukan di tahap persiapan ini akan memastikan proses instalasi berjalan mulus dan server Anda siap digunakan untuk berbagai keperluan.
Menyiapkan Koneksi Internet dan Informasi Jaringan
Meskipun instalasi dasar Ubuntu Server bisa dilakukan tanpa koneksi internet, menghubungkan server ke internet selama instalasi memungkinkan Anda untuk mengunduh pembaruan terbaru dan perangkat lunak tambahan. Pastikan Anda memiliki informasi jaringan seperti alamat IP-Address statis, gateway, dan DNS server yang siap diatur selama instalasi.Dengan persiapan yang matang, Anda akan siap untuk melanjutkan ke tahap instalasi Ubuntu Server 24. Langkah-langkah yang telah Anda lakukan di tahap persiapan ini akan memastikan proses instalasi berjalan mulus dan server Anda siap digunakan untuk berbagai keperluan.
Proses Instalasi Ubuntu Server 24
Setelah persiapan selesai, sekarang saatnya memulai instalasi Ubuntu Server 24. Langkah-langkah berikut akan memandu Anda melalui proses instalasi dari awal hingga sistem siap digunakan. Instalasi ini cukup sederhana dan dirancang agar bisa diikuti oleh pengguna dengan berbagai tingkat pengalaman.Booting dari Media Instalasi
Langkah pertama adalah mem-boot server dari media instalasi yang sudah Anda siapkan, baik itu USB flash drive atau CD/DVD.1. Masukkan Media Instalasi: Hubungkan USB flash drive atau masukkan CD/DVD ke dalam server.
2. Akses BIOS/UEFI: Nyalakan atau restart server Anda, lalu masuk ke BIOS/UEFI. Biasanya, Anda dapat mengaksesnya dengan menekan tombol `F2`, `F12`, `DEL`, atau `ESC` saat server mulai boot. Tombol yang digunakan bisa berbeda tergantung pada produsen motherboard.
3. Atur Boot Order: Di dalam BIOS/UEFI, atur agar server boot dari USB flash drive atau CD/DVD yang Anda gunakan. Simpan perubahan dan keluar dari BIOS/UEFI.
4. Mulai Instalasi: Server akan mulai boot dari media instalasi, dan Anda akan melihat layar instalasi Ubuntu Server 24.
Panduan Pengaturan Awal
Setelah booting berhasil, Anda akan disambut dengan layar pengaturan awal. Di sini, Anda perlu melakukan beberapa konfigurasi dasar sebelum melanjutkan ke instalasi utama.3. Pilih tipe instalasi: Tentukan tipe instalasi Ubuntu Server yang anda inginkan, admin memilih tipe opsi Ubuntu Server paling atas seperti gambar screenshot 3.
4. Set konfigurasi jaringan: Set konfigurasi jaringan dengan melakukan seting IP-addess statis, subnet mask, gateway dan DNS. Bila anda salah mengisi IP-address ini berdampak host server tidak dapat akses ke internet dengan baik.
 |
| Tipe Instalasi - Gambar 3 |
4. Set konfigurasi jaringan: Set konfigurasi jaringan dengan melakukan seting IP-addess statis, subnet mask, gateway dan DNS. Bila anda salah mengisi IP-address ini berdampak host server tidak dapat akses ke internet dengan baik.
 |
| Network configuration - Gambar 4a |
Instalasi ini karena ditujukan untuk host Server, maka itu admin penulis akan lakukan set IP-address statis. Pada posisi ens160-eth klik tombol Enter, hingga muncul opsi Edit IPv4.
 |
| Edit Network config - Gambar 4b |
Lanjutkan pilih IP4v method - Manual.
 |
| set manual IPv4 configuration |
Pada menu edit IPv4 configuration silakan diisi data IP-address statis , subnet-mask, gateway dan DNS. Hasil input informasi IP-address dapat dilihat pada contoh gambar 4d.
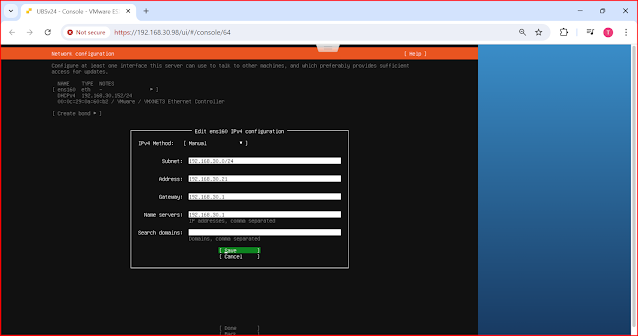 |
| Edit IPv4 configuration - Gambar 4d |
Pada menu Proxy configuration dapat diisi bila host server harus akses internet via proxy, tapi jika host server dapat akses secara langsung, lanjutkan pilih Done.
 |
| Proxy Configuration - Gambar 5 |
Di menu Ubuntu archive mirror configuration biarkan proses lakukan deteksi mirror yang terdekat, lalu klik Done untuk lanjutkan.
 |
| Archive mirror configuration - Gambar 6 |
Lanjut ke menu Guided Storage Configuration, secara default seluruh isi hardisk akan digunakan untuk instal Ubuntu Server. Untuk skenario instalasi ini admin penulis gunakan opsi "Use an entire disk". dan untuk opsi lainnya tidak diberlakukan, lihat gambar 7.
 |
| Guided Storage Configuration - Gambar 7 |
Klik Done, akan ditampilkan "Storage configuration" , pilih Done untuk menyetujui konfigurasi partisi yang sudah otomatis diset oleh sistem instalasi.
Setelah klik Done , akan muncul pesan konfirmasi "Confirm Destructive Action", ini artinya sistem instalasi akan lakukan proses format dan seluruh isi hardisk akan hilang. Pilih "Continue" untuk lanjutkan.
 |
| Storage configuration - Gambar8a |
Setelah klik Done , akan muncul pesan konfirmasi "Confirm Destructive Action", ini artinya sistem instalasi akan lakukan proses format dan seluruh isi hardisk akan hilang. Pilih "Continue" untuk lanjutkan.
 |
| Confirm destructive action - Gambar 8b |
Menu Profil configuration, silakan input nama host untuk server, nama user dan tentukan password untuk kebutuhan akun role administrator.
 |
| Profile configuration - Gambar 9 |
Upgrade to Ubuntu Pro, di menu ini karena admin penulis untuk kebutuhan latihan atau eksperimen maka pilih "Skip for now" , trus Continue.
 |
| Upgrade to Ubuntu Pro - Gambar 10 |
SSH Configuration, pada menu ini pilih tanda silang untuk sekaligus instal SSH service agar nantinya host Ubuntu Server dapat diakses secara remote menggunakan aplikasi Putty via protokol SSH.
 |
| SSH configuration - Gambar 11 |
Feature server snaps, di menu ini admin penulis tidak memilih untuk instal paket apa pun, lanjut klik Done.
 |
| Feature server snaps - Gambar 12 |
Installing system, di tahap menu ini proses instalasi ke hardisk mulai berjalan dan tinggal kita tunggu informasi berikutnya.
 |
| Installing system - Gambar 13 |
Installation complete, proses instalasi akhirnya sudah selesai , pilih opsi Reboot Now.
Remove installation medium, terdapat arahan instruksi untuk melepas media instalasi, bila instalasi menggunakan Flashdisk, maka silakan copot flashdisk tersebut.
Hasil dari reboot, maka sistem komputer akan lakukan boot awal untuk alankan OS Ubuntu Server, pastikan sebagai administrator bisa lakukan login sesuai dengan akun yang sudah dibuat sebelumnya pada tahap Profile configuration.
Install net-tools, ini berguna untuk lakukan instal paket aplikasi yang berhubungan dengan pengelolaan dan memecahkan masalah pada jaringan, seperti ifconfig, arp, netstat, route, hostname, netplug, iptunnel dan mii-tool.
 |
| Installation complete - Gambar 14 |
Remove installation medium, terdapat arahan instruksi untuk melepas media instalasi, bila instalasi menggunakan Flashdisk, maka silakan copot flashdisk tersebut.
 |
| Remove installation medium - Gambar 15 |
Hasil dari reboot, maka sistem komputer akan lakukan boot awal untuk alankan OS Ubuntu Server, pastikan sebagai administrator bisa lakukan login sesuai dengan akun yang sudah dibuat sebelumnya pada tahap Profile configuration.
 |
| Boot awal setelah sukses instal Ubuntu server ver 24 - Gambar 16 |
Install net-tools, ini berguna untuk lakukan instal paket aplikasi yang berhubungan dengan pengelolaan dan memecahkan masalah pada jaringan, seperti ifconfig, arp, netstat, route, hostname, netplug, iptunnel dan mii-tool.
sudo apt install net-tools  |
| Sukses install package net-tools - Gambar 17 |
Verifikasi lakukan ping google.com untuk pastikan host server Ubuntu dapat terkoneksi ke internet dengan baik.
 |
| Test koneksi internet ke google.com - Gambar 18 |
Karena host server Ubuntu versi 24 sudah berjalan dan IP-address sudah aktif, selanjutnya untuk mengelola sistem Ubuntu tidak perlu akses secara langsung, tapi dapat kita akses secara remote via aplikasi putty.
Pada aplikasi putty begitu terkoneksi akan diminta input authentikasi user dan password, setelah sukses login akan muncul tanda prompt '~$' seperti pada gambar 20.
Setelah jalankan perintah apt-get upgrade, sistem OS akan diminta konfirmasi untuk lakukan upgrade, ketik 'Y' dan enter untuk lanjutkan, lihat contoh gambar 21.
 |
| Akses server Ubuntu via aplikasi putty - Gambar 19 |
Pada aplikasi putty begitu terkoneksi akan diminta input authentikasi user dan password, setelah sukses login akan muncul tanda prompt '~$' seperti pada gambar 20.
Post-instalasi
Berikutnya kita akan lakukan aktivitas post-instalasi untuk pastikan server Ubuntu kita menggunakan paket sistem aplikasi dan software yang ter-update dengan jalankan command: sudo apt-get update sudo apt-get upgrade  |
| Perintah update Ubuntu - Gambar 20 |
Setelah jalankan perintah apt-get upgrade, sistem OS akan diminta konfirmasi untuk lakukan upgrade, ketik 'Y' dan enter untuk lanjutkan, lihat contoh gambar 21.
 |
| Perintah upgrade Ubuntu - Gambar 21 |
Instal Clamav
Selesai jalankan proses update dan upgrade sistem Ubuntu server, lanjutkan dengan menginstal paket aplikasi antivirus Clamav. sudo apt-get install clamav clamav-daemon Ketik 'Y' untuk konfirmasi eksekusi instal paket aplikasi Clamav.
 |
| Konfirmasi instal paket Clamav - Gambar 22 |
Setelah instalasi, perbarui database virus ClamAV. Database ini diperlukan untuk mendeteksi ancaman terbaru.
sudo freshclam
 |
| Perbaharui database Clamav - Gambar 23 |
Mengaktifkan dan Memulai ClamAV
Selesai jalankan freshclam untuk, maka aktifkan dan mulai layanan Clamav, dengan jalankan perintah satu per satu. Maksud dari perintah "enable clamav-daemon" ialah agar bila OS Ubuntu dilakukan reboot/restart maka service Clamav akan otomatis dijalankan juga.sudo systemctl enable clamav-daemon sudo systemctl start clamav-daemon Contoh hasil capture aktif dan jalankan layanan Clamav, gambar 24.
Selanjutnya kita harus pastikan bilamana layanan service Clamav sudah berjalan aktif atau belum. |
| Aktifkan layanan Clamav - Gambar 24 |
sudo systemctl status clamav-daemon.service  |
| Status service clamav-daemon aktif - Gambar 25 |
Berikutnya kita akan membuat script EICAR file yang mana script ini nantinya akan terdeteksi sebagai script malware oleh Clamav. Perlu sobat pembaca ketahui bahwa script EICAR ini sangat aman untuk lakukan pengujian bilamana aplikasi anti-virus yang sudah kita instal berfungsi dengan baik atau tidak.
Buka aplikasi text editor nano.
sudo nano test-file.tx Sudah disiapkan script EICAR dibawah ini, sobat tinggal lakukan copy paste di dalam aplikasi text editor nano.
X5O!P%@AP[4\PZX54(P^)7CC)7}$EICAR-STANDARD-ANTIVIRUS-TEST-FILE!$H+H* Contoh hasil input script EICAR di dalam nano editor dapat dilihat pada gambar 26.
Jalankan scanning dengan Clamav
Karena Clamav sudah sukses diinstal berikutnya kita akan lakukan percobaan lakukan kegiatan proses scanning secara manual dengan jalankan perintah sudo clamscan -r /path/to/example.zip.
Pada skenario di lingkungan OS Ubuntu admin penulis, file test-file.txt tersimpan di /home/support sehingga perintahnya menjadi seperti dibawah ini.
Pada skenario di lingkungan OS Ubuntu admin penulis, file test-file.txt tersimpan di /home/support sehingga perintahnya menjadi seperti dibawah ini.
sudo clamscan -r /home/support/test-file.txt Dan hasil dari Clamav sukses deteksi script EICAR dapat dilihat pada gambar 27.
 |
| Hasil Clamav deteksi script EICAR - Gambar 27 |
Perlu sobat ketahui bahwa perintah diatas yang sudah dilakukan percobaan hanya sebatas deteksi tapi belum menghapus/delete file yang terdeteksi script malware/code jahat. Maka itu dapat dilanjutkan percobaan berikutnya dengan tambahan opsi perintah bila terdeteksi script malware akan otomatis diberlakukan delete.
Berikut perintah untuk jalankan Clamav deteksi dan sekaligus lakukan delete file yang mengandung script malware/kode jahat.
Berikut perintah untuk jalankan Clamav deteksi dan sekaligus lakukan delete file yang mengandung script malware/kode jahat.
sudo clamscan -r /home/support --remove
Hasil dari scanning Clamav sekaligus delete file malware EICAR dapat dilihat pada gambar 28.
 |
| Hasil clamav deteksi sekaligus delete file malware EICAR - Gambar 28 |
Memastikan Pembaruan Database Virus Secara Rutin
Salah satu aspek terpenting dari ClamAV adalah basis datanya yang harus selalu up-to-date untuk mendeteksi ancaman baru. Pembaruan ini biasanya terjadi secara otomatis, namun tidak ada salahnya untuk sesekali memeriksa apakah semuanya berjalan lancar.
1. Memeriksa Status Pembaruan: Anda bisa melihat kapan terakhir kali database virus diperbarui dengan menjalankan perintah:
cat /var/log/clamav/freshclam.log Log ini memberikan informasi tentang aktivitas pembaruan yang dilakukan oleh `freshclam`.
2. Menjalankan Pembaruan Secara Manual: Jika Anda merasa perlu, pembaruan database bisa dilakukan secara manual dengan perintah:
sudo freshclam Kesimpulan
Setelah melalui berbagai tahap instalasi dan konfigurasi ClamAV pada Ubuntu Server 24, Anda kini telah melengkapi server dengan lapisan keamanan penting untuk melindungi sistem dari ancaman malware. Mulai dari persiapan sebelum instalasi, pemahaman terhadap proses instalasi, hingga pemeliharaan dan pemantauan rutin, setiap langkah telah dijalankan dengan teliti untuk memastikan bahwa ClamAV dapat berfungsi secara optimal.
Dengan ClamAV yang sudah terinstal dan dikonfigurasi dengan baik, server Anda lebih siap dalam menghadapi potensi ancaman malware yang terus berkembang. Namun, perlu diingat bahwa keamanan adalah sebuah proses berkelanjutan. Memastikan bahwa ClamAV selalu diperbarui, memantau aktivitasnya, dan merespons dengan cepat ketika ada ancaman yang terdeteksi adalah kunci utama dalam menjaga keamanan server.
Dengan berhasilnya menginstal Ubuntu Server 24 dan ClamAV untuk keamanan server Anda, langkah selanjutnya yang dapat Anda lakukan adalah menyiapkan server web untuk hosting aplikasi atau situs web. Kami telah menyiapkan panduan lengkap mengenai hal ini di artikel berjudul Cara Menyiapkan Server Web dengan Apache di Ubuntu Server 24. Jangan lewatkan langkah-langkah pentingnya untuk memastikan server Anda berjalan optimal.
Dengan berhasilnya menginstal Ubuntu Server 24 dan ClamAV untuk keamanan server Anda, langkah selanjutnya yang dapat Anda lakukan adalah menyiapkan server web untuk hosting aplikasi atau situs web. Kami telah menyiapkan panduan lengkap mengenai hal ini di artikel berjudul Cara Menyiapkan Server Web dengan Apache di Ubuntu Server 24. Jangan lewatkan langkah-langkah pentingnya untuk memastikan server Anda berjalan optimal.
Sumber referensi : website EICAR
 HarjayaTekno
HarjayaTekno





Tidak ada komentar